Crear un cliente en Beyond.
En primer lugar lo que haremos será seleccionar en la barra de navegación superior botón de acción CRM, en la parte derecha de la pantalla se mostrara un menú en el que tenemos diferentes opciones a las que acceder , en este caso debemos desplegar la opción CLIENTES / EMPRESAS.
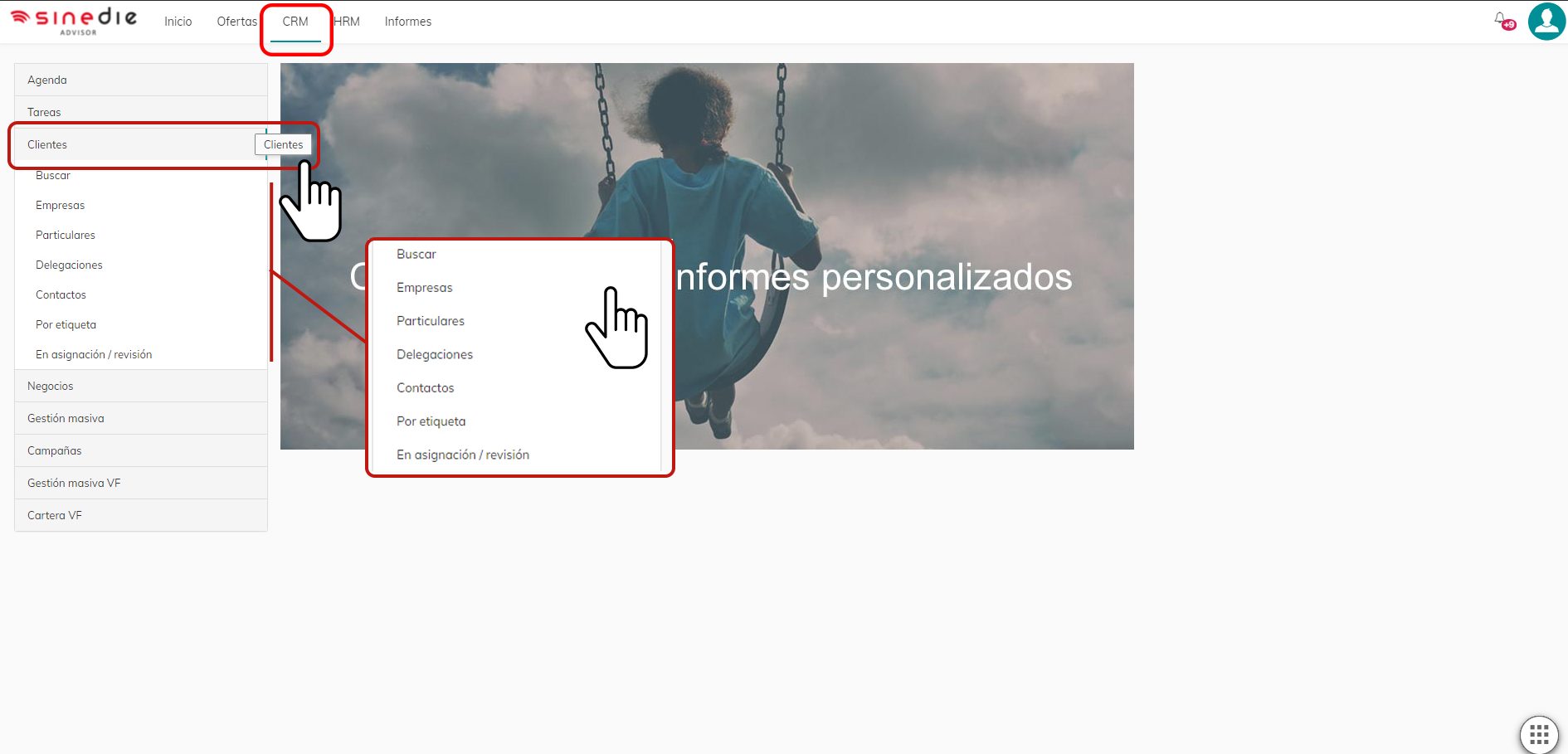
Tras seleccionar en el desplegable, en la zona derecha se nos desplegara el listado de clientes, donde encontraremos en la zona superior un menú de iconos, este menú nos acompañara siempre que tengamos la posibilidad de añadir un elemento a la lista , ya sea una Tarea, una Sede, Persona de Contacto o como en nuestro caso un Cliente.
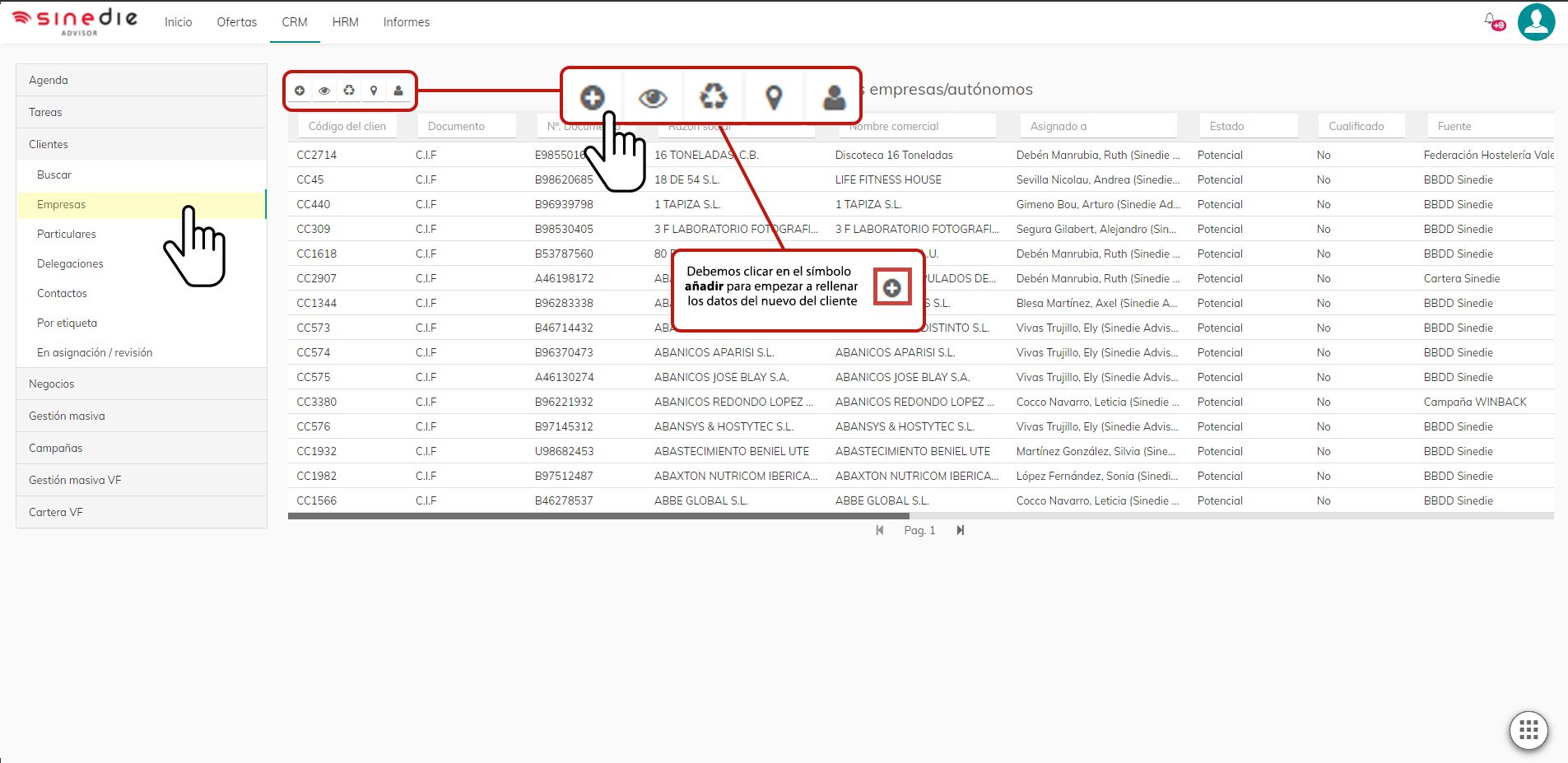
La siguiente captura de pantalla muestra el aspecto posterior al hacer clic sobre el botón “Añadir nuevo”.
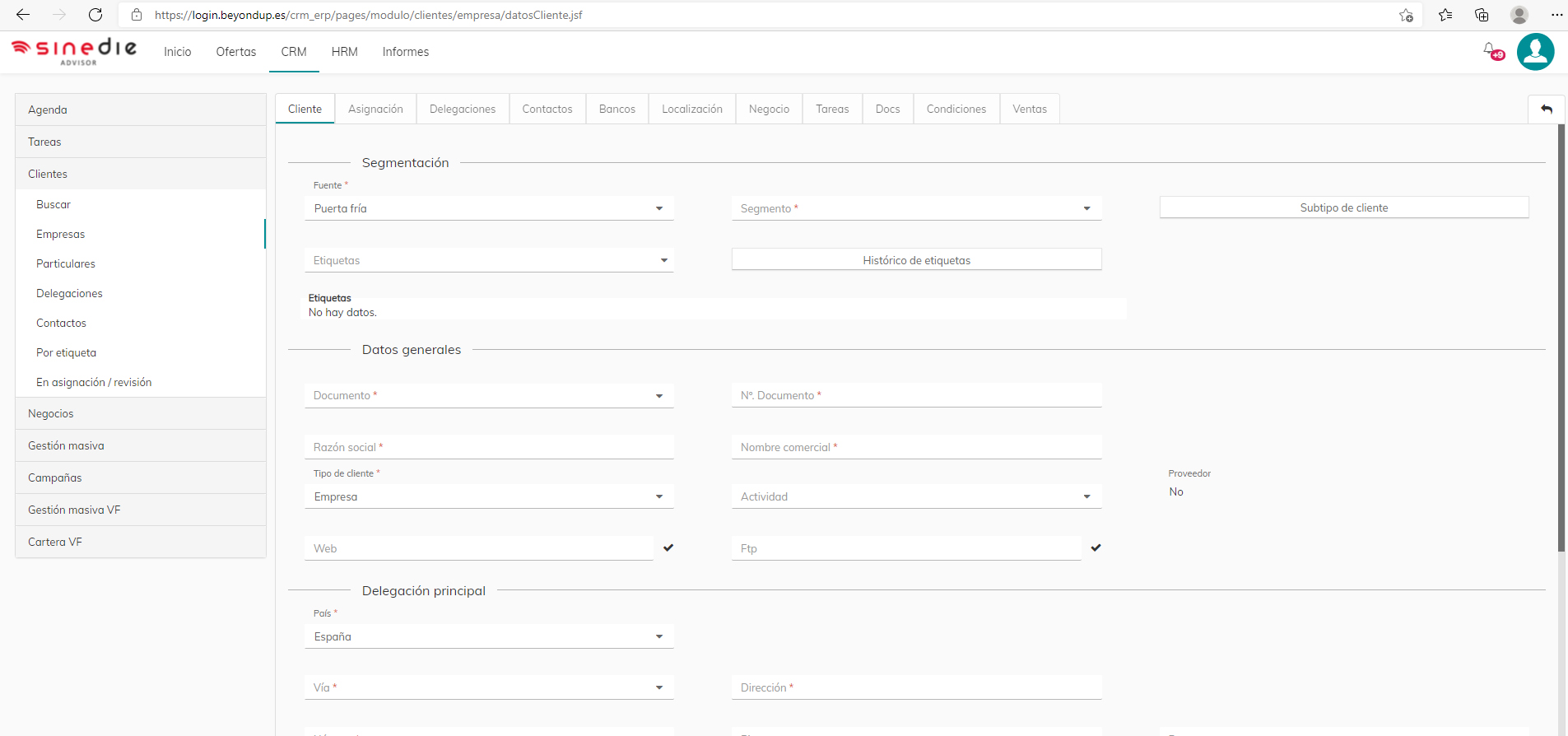
Las diferentes partes que componen la ficha del cliente, se rellenan a través de los desplegables, recuerda que tanto los desplegables como las casillas que deberán rellenarse obligatoriamente son aquellas que llevan un asterisco rojo asociado.
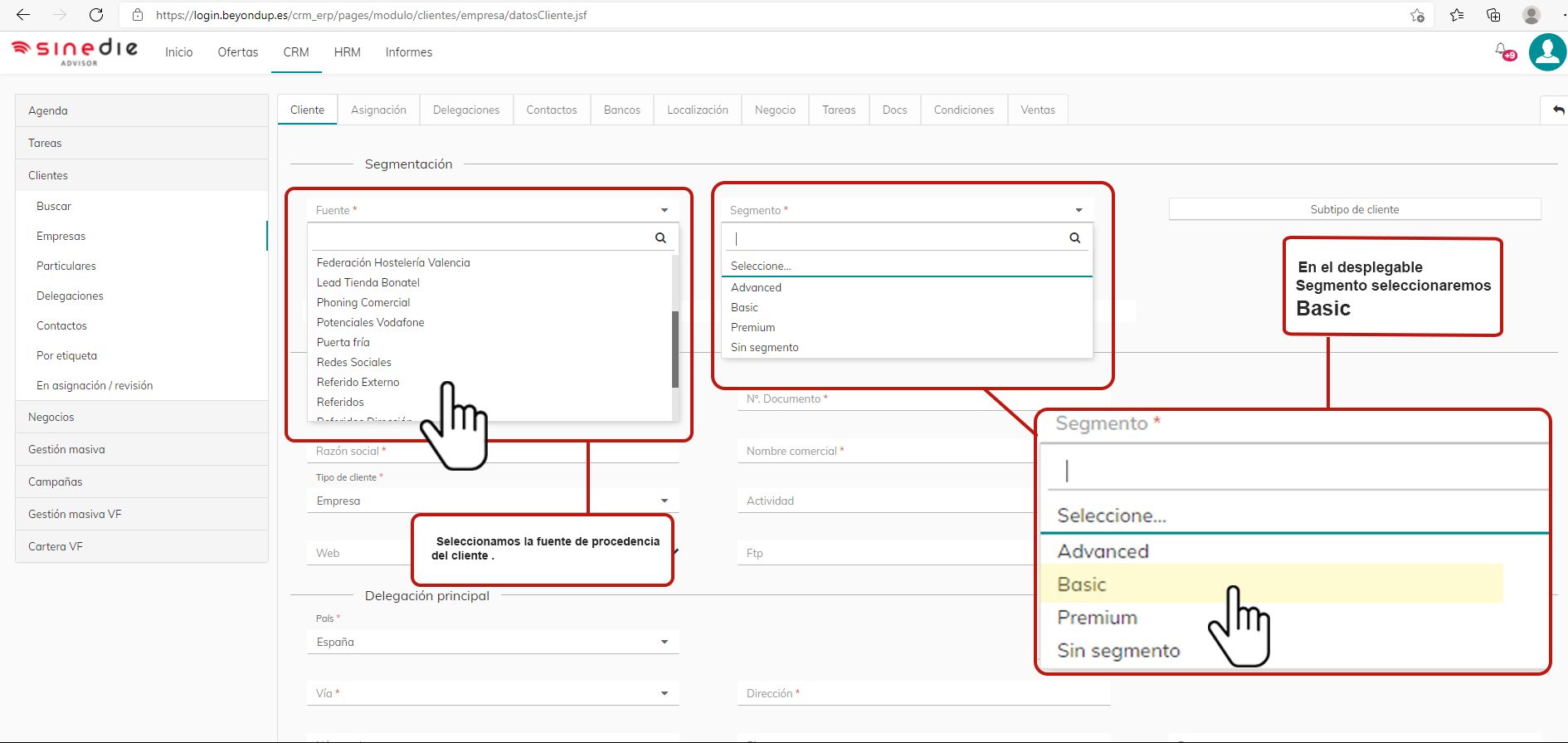
Las opciones de “Fuente ” son amplias y van desde puerta fria hasta referidos, BBDD Sinedie etc.. simplemente seleccionamos la que corresponda , mientras que en segmento debemos seleccionar “Basic“.
La página esta estructurada en bloques, una vez relleno el primer bloque ( Segmentación ) Pasaremos a completar, el bloque “Datos Generales” como en el caso anterior, serán de obligado cumplimiento aquellos imputs que lleven asignado el asterisco rojo.
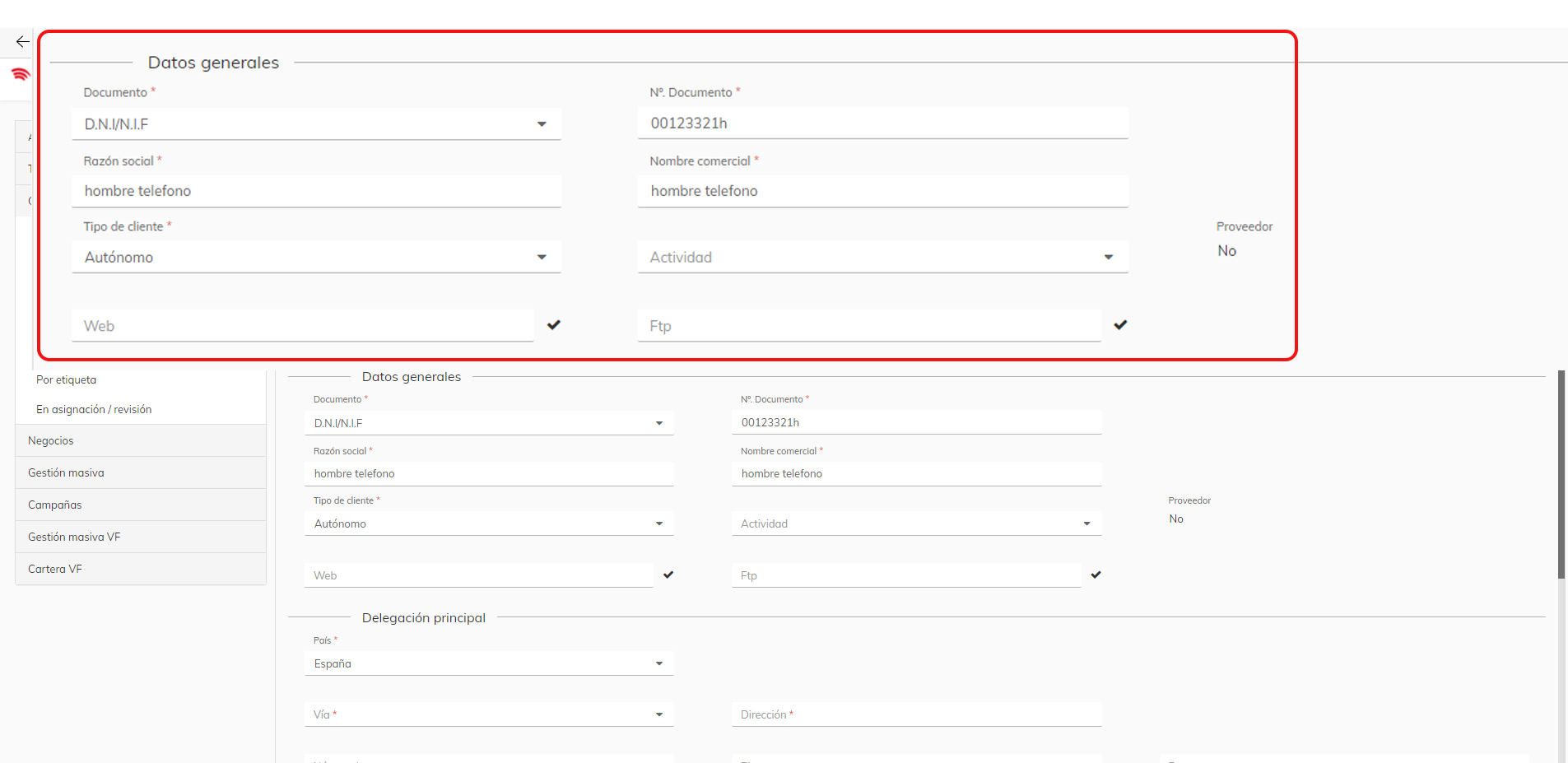
Rellenamos los bloques que detallan la “Delegación Principal” y “ContratoPrincipal” y procedemos a pulsar sobre el botón Guardar
Uno de los datos que debemos introducir y que no esta incluido como obligatorio es el e-mail del cliente, aún así debemos tenerlo en cuenta pues nos facilitara el envío de notificaciones al cliente al crear tareas ( visita, teleconferencia ,etc), ya que es este campo el que tomara el CRM por defecto.
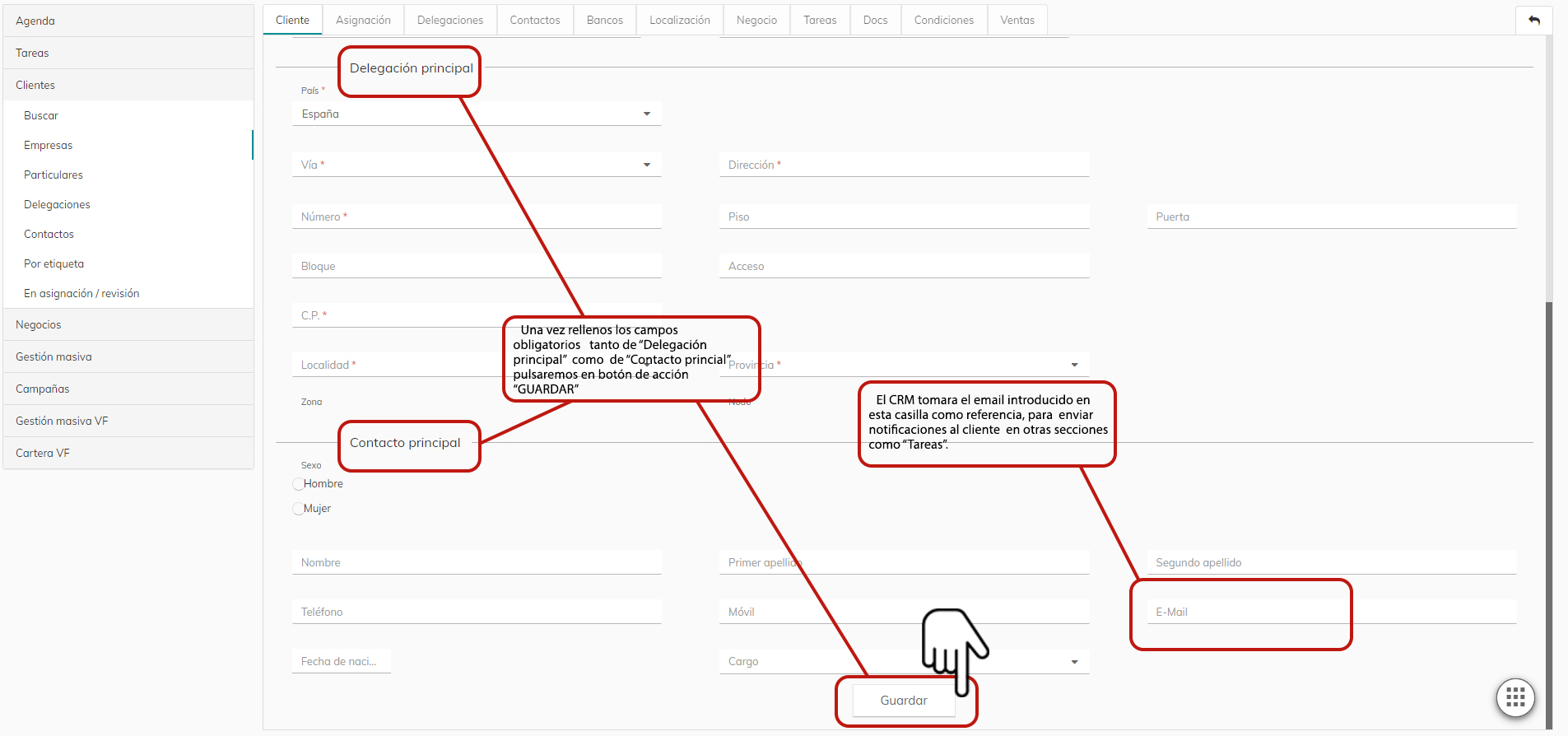
Tanto en la pestaña “Delegaciones” como en “Contactos” podremos incluir sedes adicionales del cliente así como Contactos
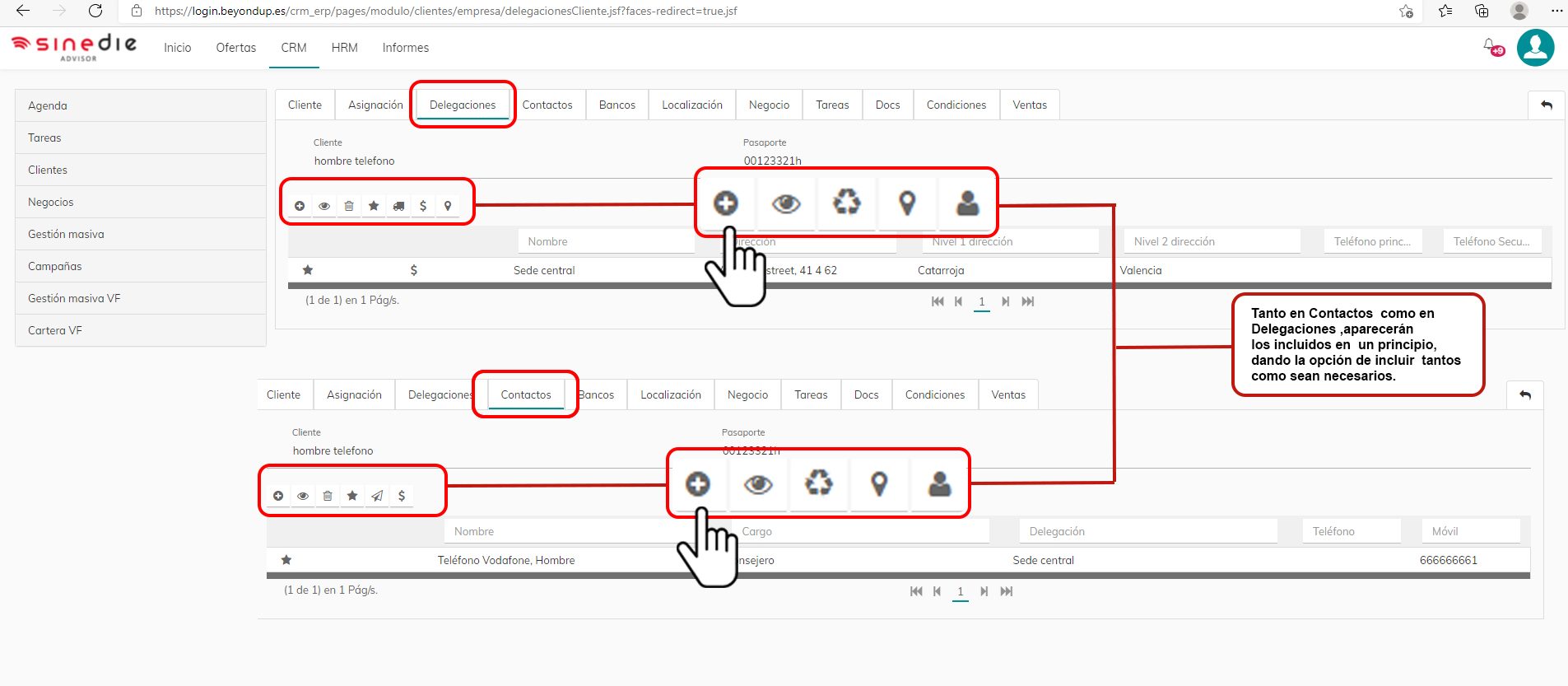
En la siguiente pestaña o apartado “BANCO” introduciremos, si disponemos de el, los datos bancarios (IBAN), esto no tiene mayor misterio.
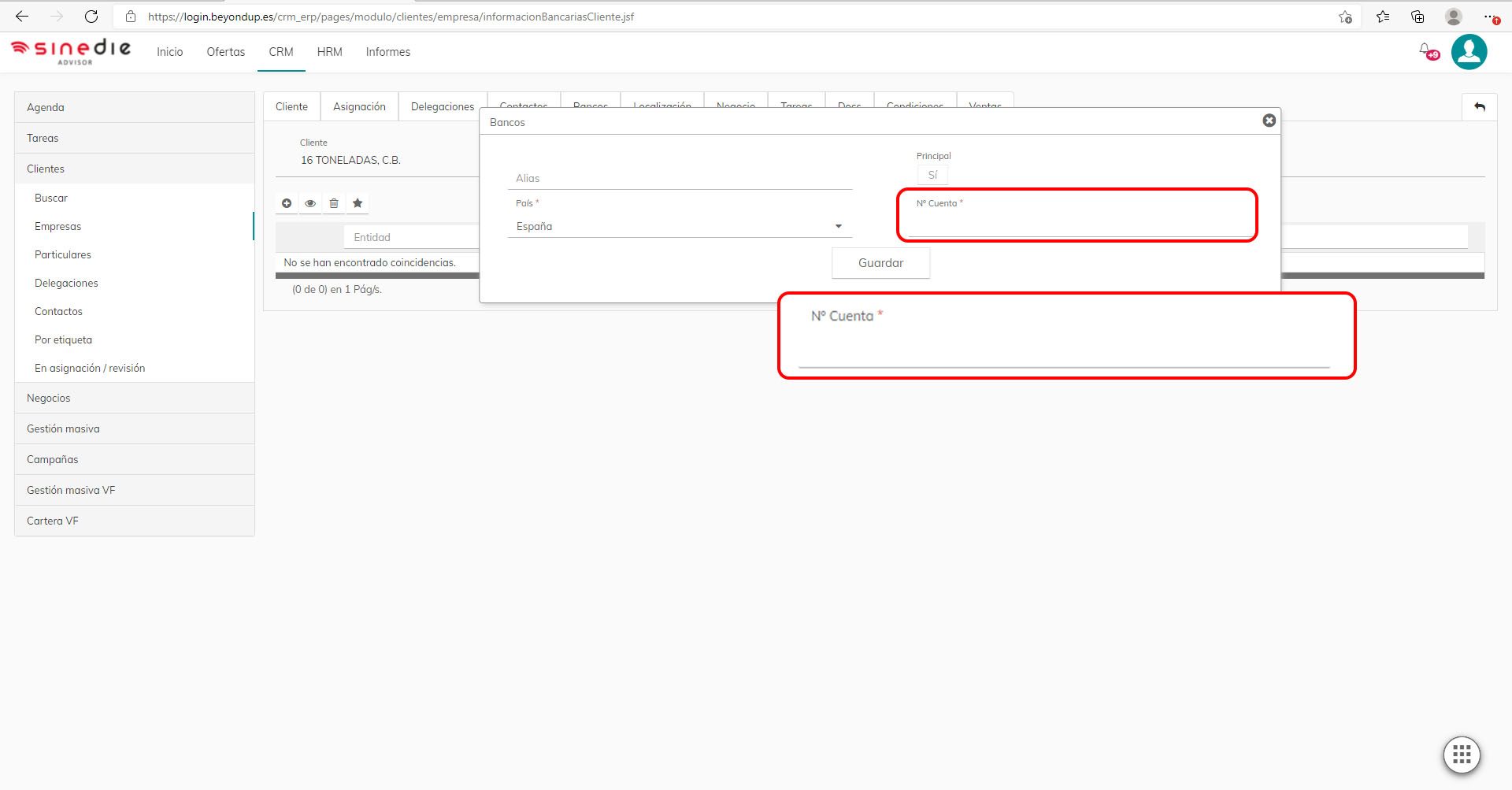
Tras recabar los datos del cliente, los trasferiremos a la parte Negocio, donde debemos informar de la infraestructura del negocio, es decir nº de líneas Fijas , móviles, proveedor del servicio actual etc. Esta información es útil entre otras cosas para poder aplicar en futuras campañas a las diferentes tipologías de cliente.
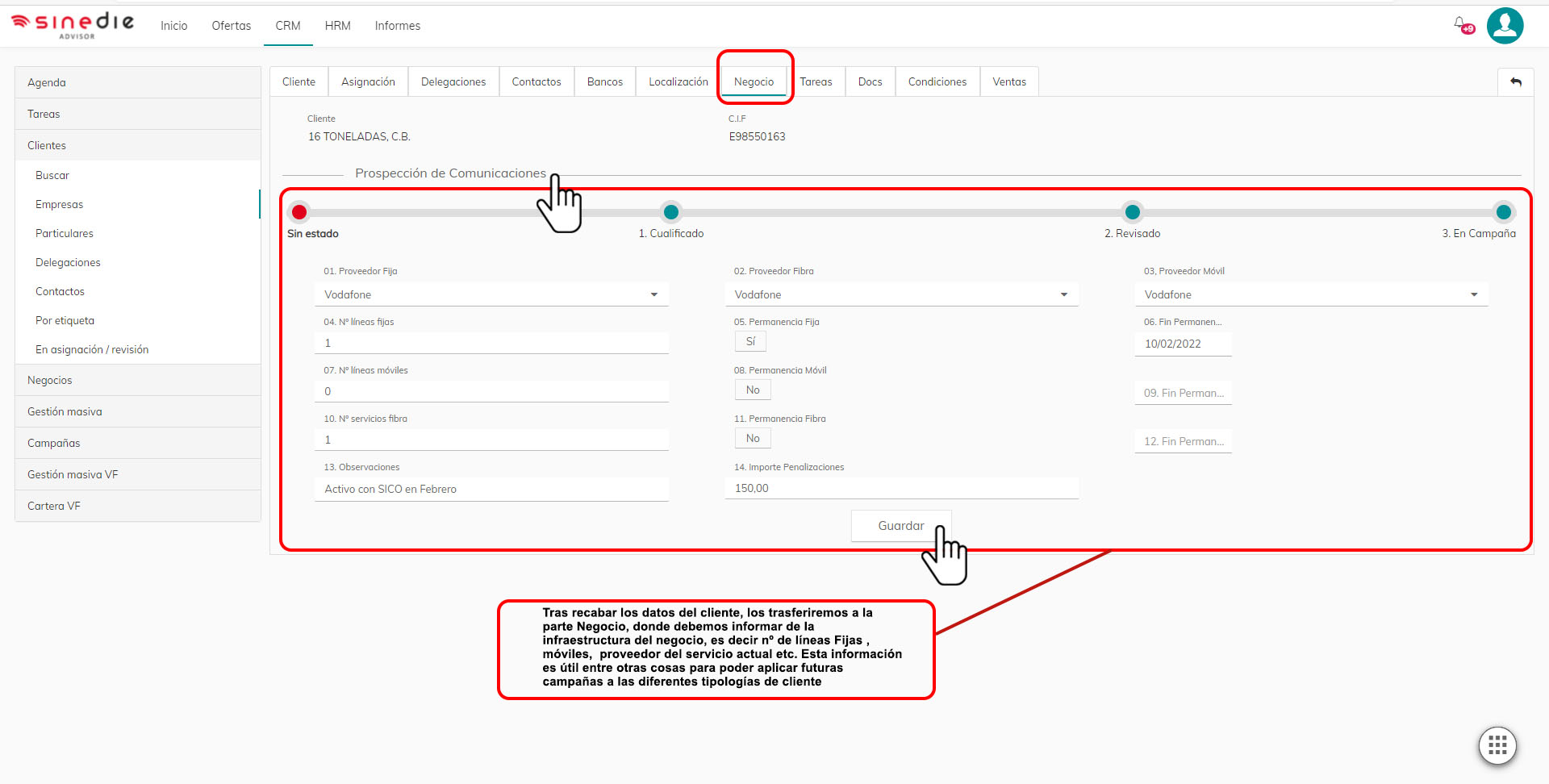
En la pestaña Docs, subiremos los documentos del cliente debemos seleccionar en primer lugar el “Tipo” cuyo desplegable nos ofrece tres opciones, AUTONOMO, EMPRESA, RESIDENCIAL, en el input “Subtipo” seleccionaremos el tipo de documento que vamos a subir al server. Seguidamente pulsamos en el botón seleccionar y en el explorador seleccionamos los archivos correspondientes.
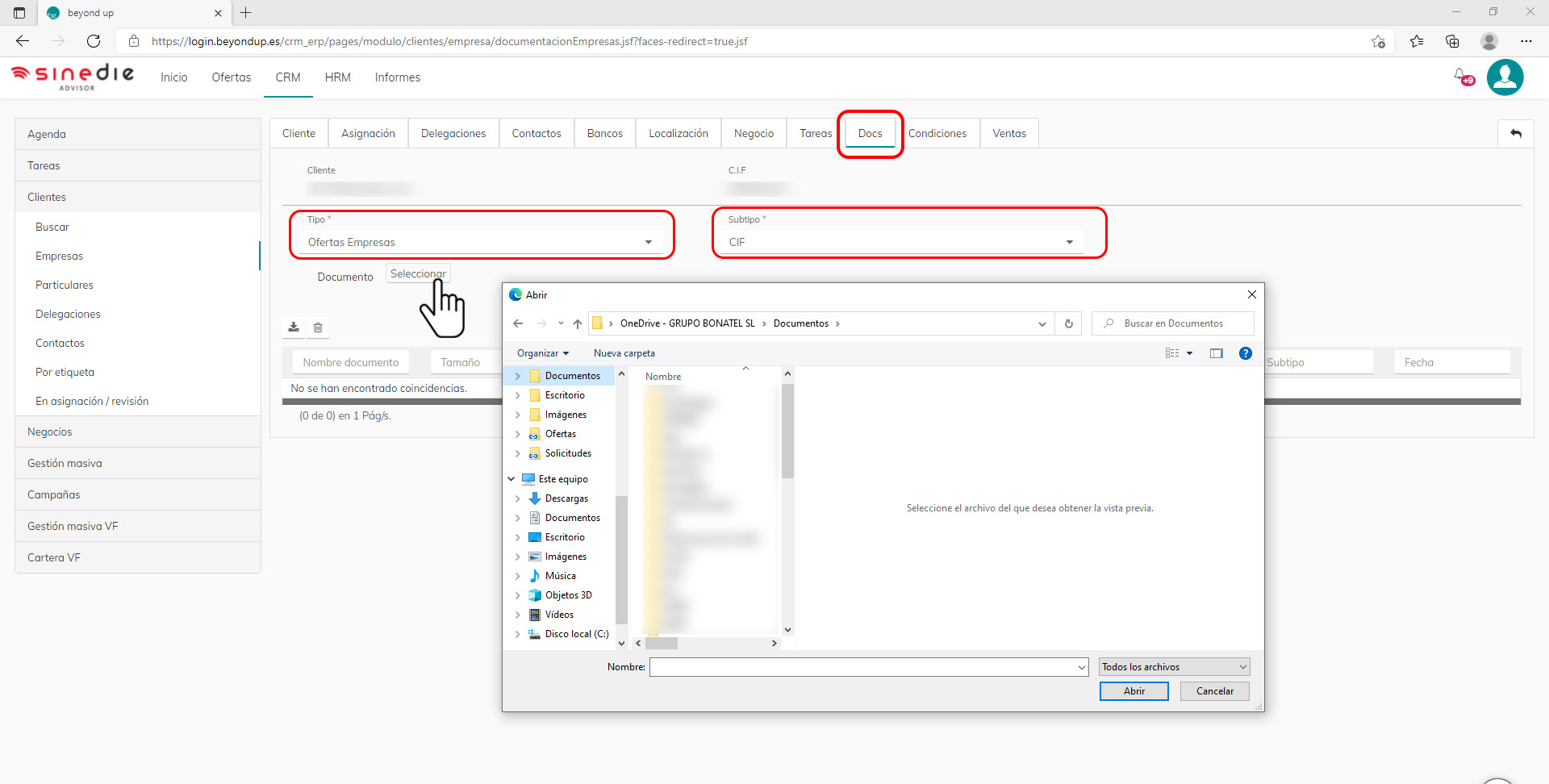
E n un principio nos quedarían por conocer el contenido de tres de las pestañas, “Tarea”, “Condiciones” y “Ventas”, estas las veremos mas adelante por separado.
